If you have a hosting email, say info@yourdomain.com.au, how do you send/receive from this email account on Outlook Office 365?
I will divide the guide into two sections, one is teaching you how to configure Outlook Office 365 on your desktop/laptop and the other is teaching you how to conifgure Outlook Office 365 on your mobile device.
I promise this isn’t so hard as you thought and it’s only going to take you around 10 minutes.
Connect Hosting Email On Outlook Office365 (Desktop version)
Step 1: Open your outlook office365 application.
Step 2: Go to File Tab (shown as following) on the top of the navigation bar.

Step 3: Click the selection box under the title ‘Account Information’ and select ‘+ Add Account’.
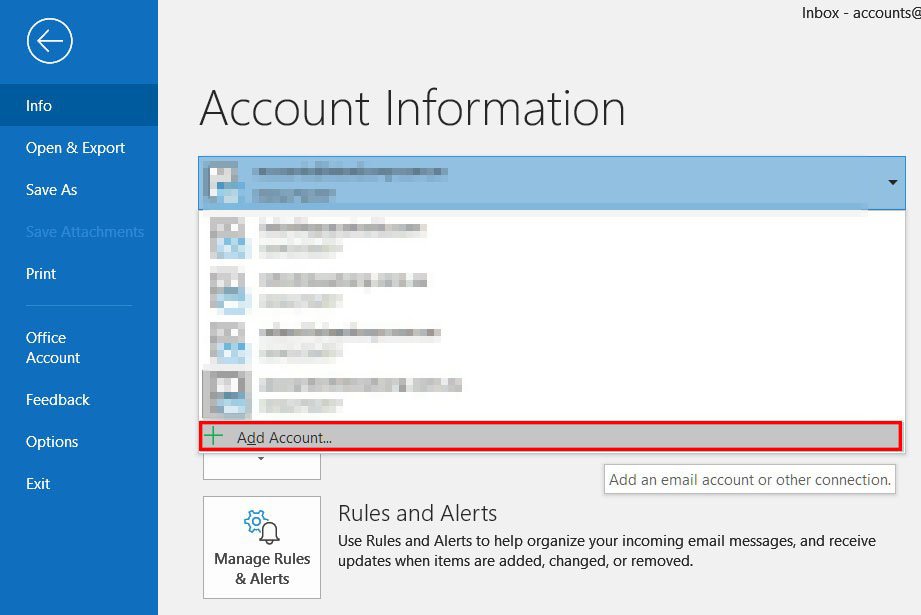
Step 4: Copy & paste info@ email address into the box. Click Advanced Option and tick the box let me set up my account manually.
Step 5: Choose option IMAP.
Step 6: Type in email account password, Enter.
Step 7: Now You should be seeing this interface, click Done.
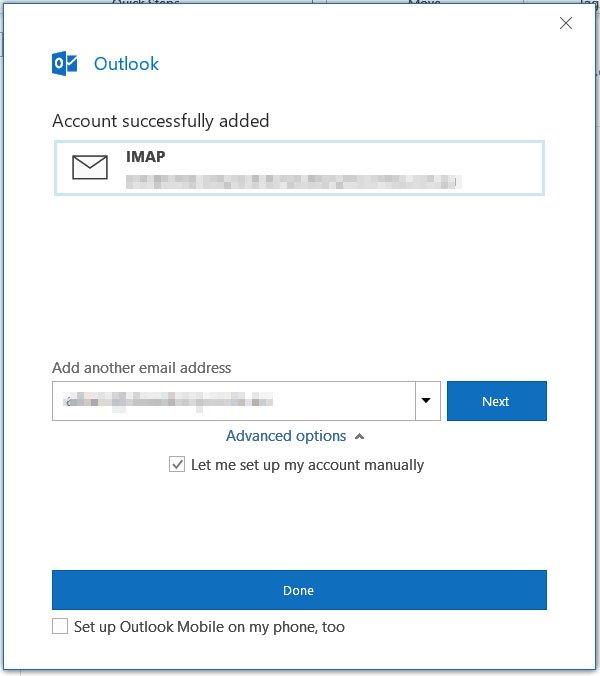
Step 8: Now navigate to File Tab again on the top and go to Account Settings -> Account Settings under Account Information.
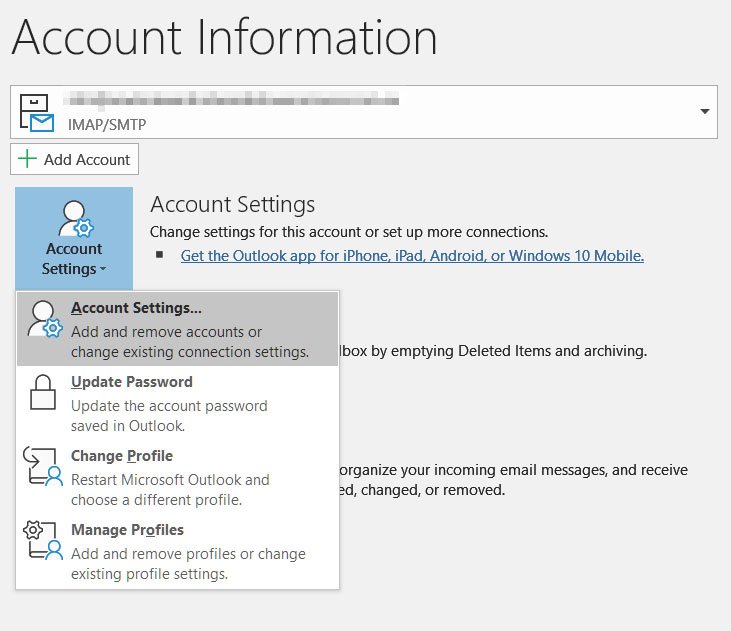
Step 9: Select your email address and choose Repair.
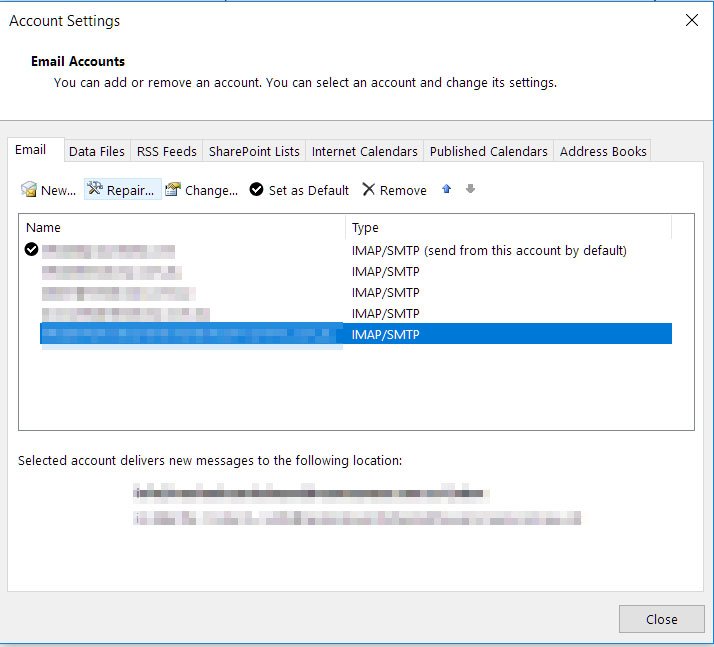
Step 10: Choose Advanced options -> Let me repair my account manually

Step 11: Leave incoming mail settings as it should be.
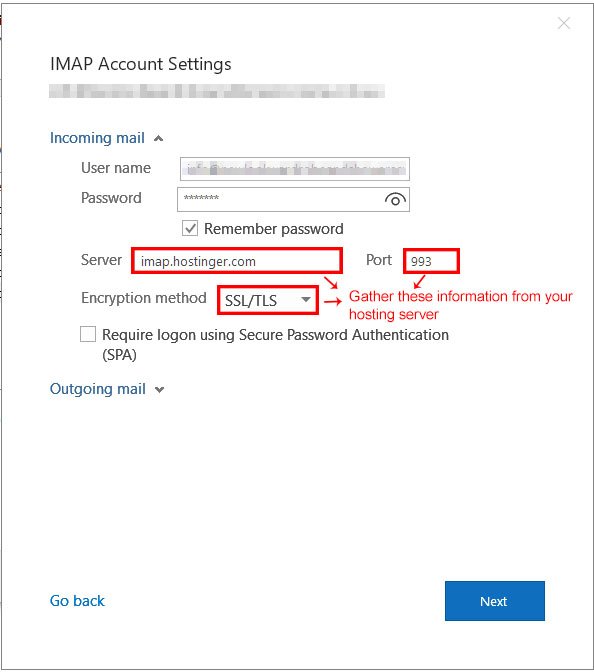
Step 12: Modify outgoing mail settings as following:
Toggle on Logon using username & password and input the same username&password you’ve been using in this tutorial.
Click Next.
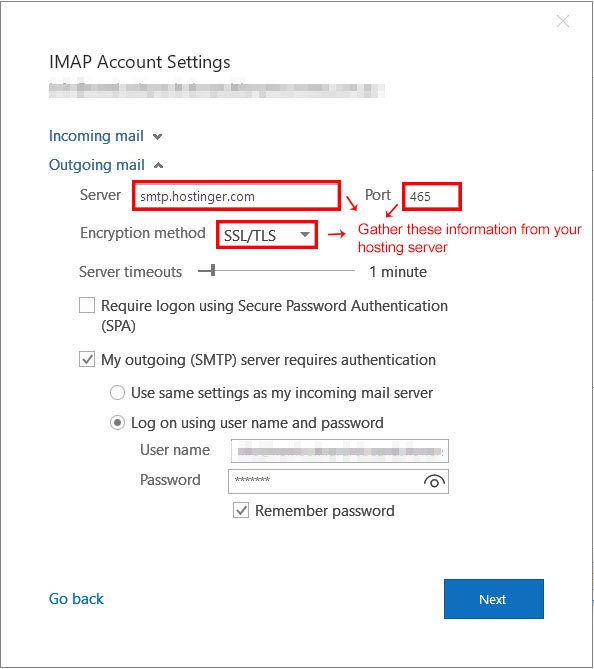
Done!
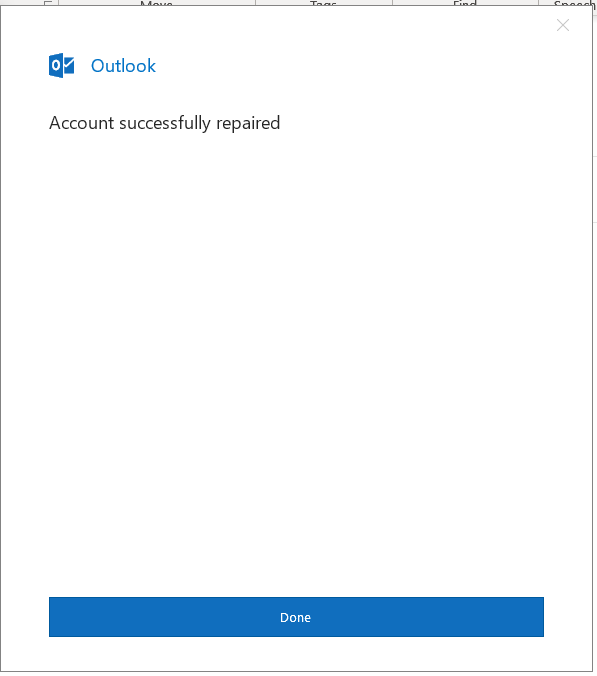
Connect Hosting Email On Outlook Office365 (Mobile version)
To be continued…
